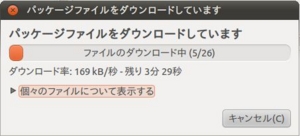VirtualBox3.2.10 と Ubuntu10.10 で開発環境を構築する-①インストール編
VirtualBoxとUbuntuでLAMP環境を構築するメモです。
普段、Windows上でソースを書いて、Linux上で動作確認をする駆け出しのエンジニア(僕ですね)が対象です。
今回はWindows7上に構築しています。
もし間違いなどに気づいてしまった方はこそっと教えてください!
VirtualBoxとUbuntuを用意する
http://www.virtualbox.org/
Downloads → VirtualBox 3.2.10 for Windows hosts からダウンロードします。
http://www.ubuntulinux.jp/
Ubuntuの入手 → 日本語RemixCDイメージのダウンロード → ubuntu-ja-10.10-desktop-i386.iso(CDイメージ)
からダウンロードします。
VirtualBoxをインストールし、仮想マシンを作成する
VurtyakBoxのインストールはaldente-studioさんが詳しいのでそちらを参考に!
VirtualBoxでの仮想環境構築1点変更・・・ ネットワークの設定ではアダプタ1を「ホストオンリーアダプタ」にしてください。その方がwindowsからつなぐのが楽そうです。。
仮想環境にUbuntuをインストールする部分は10.10だと画面が若干代わるので
一応キャプチャを載せておきます。
 [起動]ボタンをクリックし、仮想マシンを起動します。
[起動]ボタンをクリックし、仮想マシンを起動します。
マウス統合機能についてのポップアップが出ますので[OK]をクリックします。
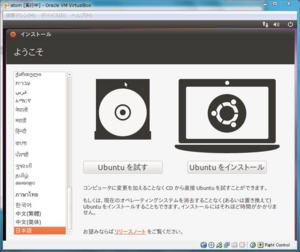
[Ubuntuをインストール]をクリック
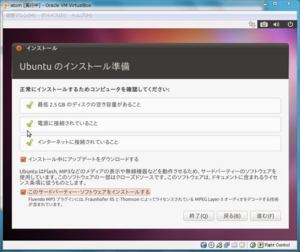
[アップデートをダウンロードする]にチェックします。
Ubuntuのデスクトップ機能に興味があればサードパーティソフトウェアのインストールにもチェックしておきましょう。

[ディスク全体を削除してから使用する]がチェックされた状態で[進む]
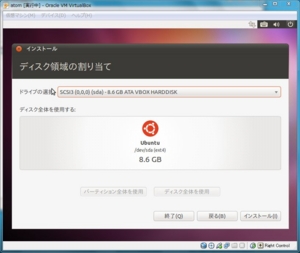
[インストール]をクリック
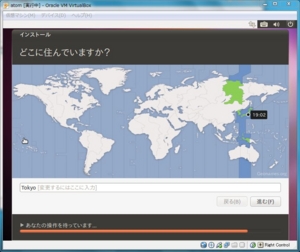
[進む]をクリック
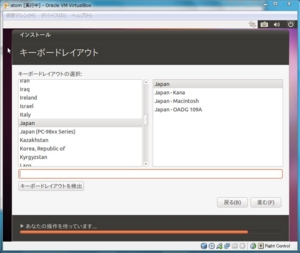
[Japan]が選択された状態で[進む]をクリック
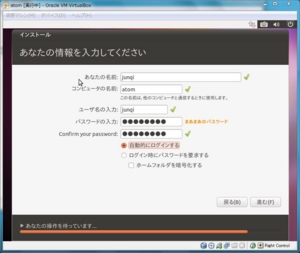
アカウント情報を設定します。
(ここで設定した「コンピュータの名前」は後ほど使います。)
[進む]を押すと再起動してインストール完了です。
Ubuntuの設定をする
まず画面上部のパネルに端末のランチャを追加しておきましょう。
パネルを右クリック→パネルへ追加→アプリケーションのランチャ...
→「アクセサリ」の左端の三角をクリック→端末→追加 で行えます。
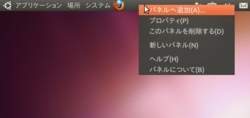

こんな感じで追加できたと思います。
次にサーバのパッケージを入れましょう。
UbuntuではSynapticというパケージマネージャがあるのでそれを使います。
まずシステム→システム管理→Synapticパケージ・マネージャ から起動します。
(パスワードの入力が求められるので入力してください)
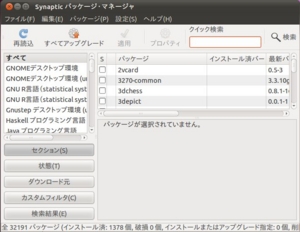
まずwindows側からsshで接続できるようにするためにsshのデーモン(sshd)を入れましょう。
クイック検索の窓にsshと入れ、出てきたsshパッケージの左端の四角をクリックし、「インストール指定」を選択します。

この時、依存関係のあるパッケージも入れるか聞かれますので「マーク」します。
次に「php5」と検索してTOPに出てくるパッケージをインストール指定します。
この時依存関係のあるパッケージとしてapacheも出てくるのでマークします。
MySQLについては「mysql」と検索して「mysql-server-5.1」をインストール指定します。
(あと、「zsh」と検索して入れておくと幸せになれそうです。
最強のシェル、それは「zsh」 )
ダウンロードが始まり...

終わるとMySQLのrootアカウントのパスワードを聞かれるので設定します。
(Linuxのrootアカウントではなく、MySQLのユーザとしてのrootアカウントです)
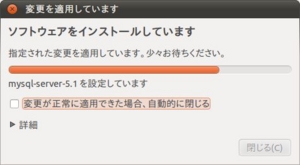
その後インストールを待てば完了です!
動作確認
では動作確認をしてみます。
端末から
・「ps aux | grep sshd」でsshdの動作確認
・「php -v」でPHPのバージョン確認
・「mysql -u root -p」でMySQLへログイン確認
ブラウザから
・「http://localhost」にアクセスすると「It works!」と表示される
上記でちゃんとインストールされたことが確認できると思います。
次に、windowsからのsshやhttpの接続ですが、
VirtualBoxの設定でネットワークアダプタ1をホストオンリーネットワークにしていることで
IP指定でそのまま接続できます。
ではUbuntuのIPを確認しましょう。
端末から「/sbin/ifconfig | grep inet」と入力してください。
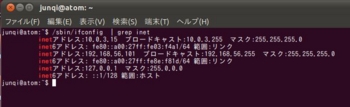
192.168・・というのがwindowsと同じローカルネットワーク上のアドレスになりますので
この場合teraterm等で「192.168.56.101」でssh接続できます。
windows上のブラウザからも「http://192.168.56.101」で「It works!」
というのが見えます。
(windowsのコマンドプロンプトで「ipconfig」を実行すると、
windows自身のホストオンリーネットワーク上のアドレスが192.168・・であることが確認できます。)
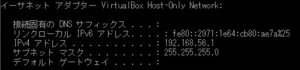
次回はApaheの設定をして2つのサイトを作ってみまーす。